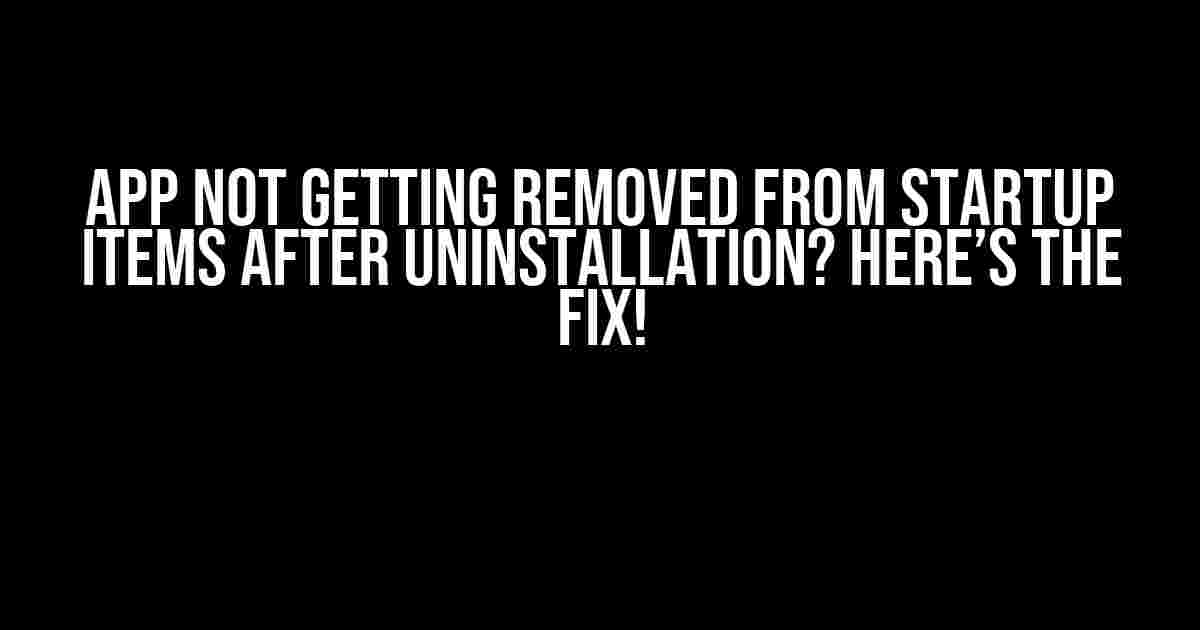Have you ever uninstalled an app, thinking you’ve gotten rid of it for good, only to find it still lingering in your startup items? It’s frustrating, to say the least. But don’t worry, we’ve got you covered. In this article, we’ll dive deep into the reasons why this happens and provide you with step-by-step instructions to remove that pesky app from your startup items once and for all.
Why Does This Happen?
Before we get into the solution, let’s understand why this issue occurs in the first place. There are a few reasons why an app might not get removed from startup items after uninstallation:
- Registry Entries: When you uninstall an app, the uninstaller might not remove all the registry entries associated with the app. These entries can still trigger the app to run at startup, even though it’s no longer installed.
- Startup Folders: Some apps create startup folders or files in your system directories, which can remain even after uninstallation. These files can still execute the app at startup, causing it to appear in your startup items.
- System Configuration: Sometimes, the system configuration might be set to run the app at startup, regardless of whether the app is installed or not.
Method 1: Using the Task Manager
The first method to remove an app from startup items is using the Task Manager. Here’s how:
- Press the
Ctrl + Shift + Esckeys simultaneously to open the Task Manager. - In the Task Manager, click on the Startup tab.
- Look for the app you want to remove and click on it to select it.
- Click on the Disable button to disable the app from running at startup.
If the app is not listed in the Startup tab, proceed to the next method.
Method 2: Using the System Configuration (MSConfig)
The System Configuration utility, also known as MSConfig, allows you to manage startup programs and services. Here’s how to use it to remove an app from startup items:
- Press the
Windows + Rkeys simultaneously to open the Run dialog box. - Type
msconfigand press Enter to open the System Configuration utility. - In the System Configuration utility, click on the Startup tab.
- Look for the app you want to remove and uncheck the box next to it.
- Click Apply and then OK to save your changes.
If the app is still not removed, proceed to the next method.
Method 3: Using the Registry Editor
Warning: Editing the registry can be risky, so proceed with caution. Make sure to back up your registry before making any changes.
Here’s how to use the Registry Editor to remove an app from startup items:
- Press the
Windows + Rkeys simultaneously to open the Run dialog box. - Type
regeditand press Enter to open the Registry Editor. - Navigate to the following key:
HKEY_CURRENT_USER\Software\Microsoft\Windows\CurrentVersion\Run - Look for the app you want to remove and delete its corresponding registry entry.
- Close the Registry Editor and restart your system.
Method 4: Using a Third-Party Startup Manager
If the above methods don’t work, you can use a third-party startup manager to remove the app from startup items. Some popular options include:
- CCleaner
- Autoruns
- Startup Manager
These tools allow you to manage startup programs and services with ease. Simply download and install the tool, and follow the instructions to remove the app from startup items.
Additional Tips
Here are some additional tips to help you remove an app from startup items:
- Check for Malware: Malware can sometimes cause apps to run at startup, even after uninstallation. Run a full system scan with your antivirus software to detect and remove any malware.
- Check for System Files: Sometimes, system files can be set to run at startup. Check your system files and folders to see if the app has created any files or folders that are set to run at startup.
- Reinstall and Uninstall Again: If the app is still not removed from startup items, try reinstalling it and then uninstalling it again. This might remove any lingering files or registry entries.
Conclusion
Removing an app from startup items after uninstallation can be a frustrating experience, but with the right tools and techniques, you can overcome this issue. By following the methods outlined in this article, you should be able to remove the app from your startup items and enjoy a cleaner and faster system. Remember to be cautious when editing the registry, and always backup your system before making any changes.
| Method | Description |
|---|---|
| Task Manager | Disable the app from running at startup using the Task Manager. |
| System Configuration (MSConfig) | Use the System Configuration utility to disable the app from running at startup. |
| Registry Editor | Edit the registry to remove the app’s startup entry. |
| Third-Party Startup Manager | Use a third-party startup manager to remove the app from startup items. |
Note: This article is for informational purposes only and should not be considered as technical advice. Always follow proper safety protocols when editing the registry or making changes to your system.
Frequently Asked Question
Got a pesky app that refuses to leave your startup items list even after uninstallation? Don’t worry, we’ve got the answers to your burning questions!
Why does the app still show up in my startup items list even after I uninstalled it?
This is likely because the uninstallation process didn’t completely remove the app’s residual files and settings. These leftovers can still trigger the app to start up, even though it’s no longer installed. It’s like a digital ghost!
Is there a way to manually remove the app from my startup items list?
Yes, you can try using the Task Manager (Windows) or Activity Monitor (macOS) to stop the app’s process and then disable it from starting up. Alternatively, you can use the “msconfig” command (Windows) or “login items” settings (macOS) to remove the app from the startup list.
Will reinstalling the app and then uninstalling it again remove it from my startup items list?
Unfortunately, no. Reinstalling and then uninstalling the app again might not remove the residual files and settings that are causing the issue. You’ll need to try more specific troubleshooting steps to tackle the problem.
Can malware or viruses cause an app to remain in my startup items list even after uninstallation?
Yes, it’s possible. Malware or viruses can manipulate system settings, including startup items, to maintain their presence on your device. Run a thorough virus scan and ensure your system is up-to-date with security patches to rule out any malicious activity.
What’s the best way to prevent apps from leaving behind residual files and settings after uninstallation?
Using a reputable uninstaller tool, like CCleaner or Revo Uninstaller, can help ensure a more thorough removal of the app and its associated files. Additionally, regularly cleaning up your system’s temporary files and startup items can prevent clutter and reduce the likelihood of pesky leftovers.