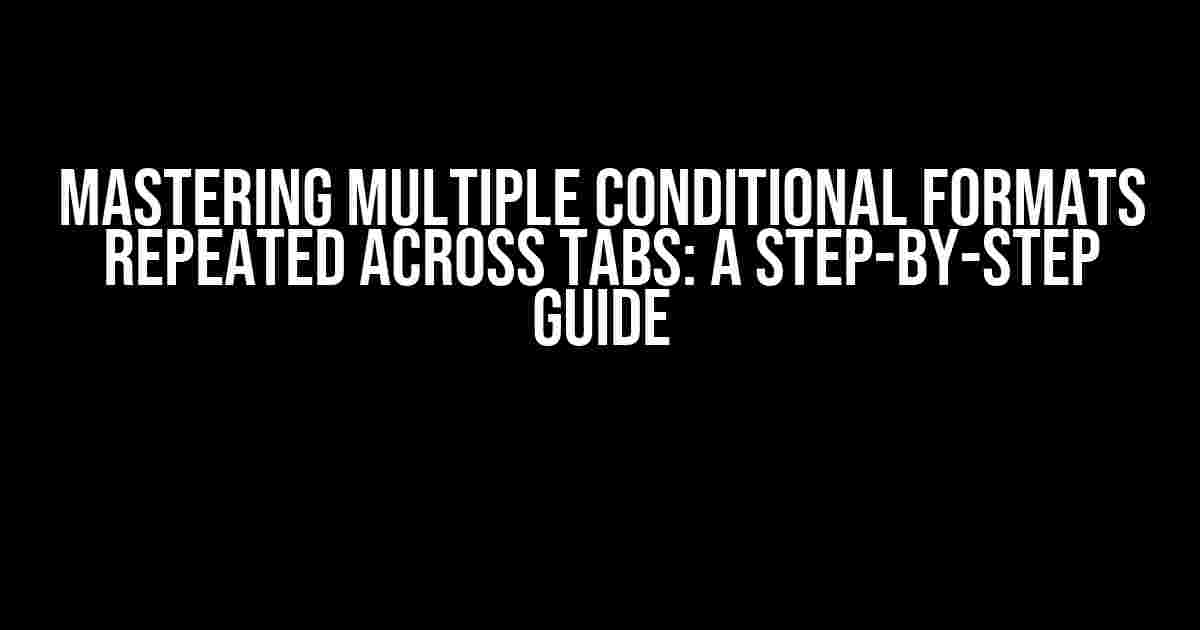Welcome to the ultimate guide to taming the beast of multiple conditional formats repeated across tabs! If you’re a Microsoft Excel enthusiast, you know how crucial it is to visually communicate complex data insights to your audience. In this comprehensive article, we’ll dive into the world of conditional formatting and explore the techniques to create stunning, repeatable, and easy-to-maintain formats across multiple tabs. Buckle up, and let’s get started!
What are Multiple Conditional Formats Repeated Across Tabs?
In a nutshell, multiple conditional formats repeated across tabs refer to the application of various formatting rules to different cells or ranges within a worksheet, which are then duplicated across multiple tabs or sheets. This technique is a game-changer for data analysts, as it enables them to:
- Highlight trends, patterns, and outliers in large datasets
- Visually distinguish between different categories or groups
- Emphasize key performance indicators (KPIs) and metrics
- Simplify complex data analysis and reporting
Why Are Multiple Conditional Formats Repeated Across Tabs Important?
The importance of multiple conditional formats repeated across tabs lies in their ability to:
- Simplify data analysis**: By applying consistent formatting rules, you can quickly identify trends, patterns, and outliers, making it easier to draw conclusions and make data-driven decisions.
- Enhance data visualization**: Conditional formatting helps to create visually appealing and informative charts, tables, and dashboards, making it easier to communicate insights to stakeholders.
- Improve data integrity**: Consistent formatting reduces the risk of errors and inconsistencies, ensuring that your data is accurate and reliable.
- Scale up efficiency**: By creating reusable formats, you can apply them across multiple tabs and worksheets, saving time and effort in the long run.
Step-by-Step Instructions for Creating Multiple Conditional Formats Repeated Across Tabs
Now that we’ve covered the what and why, let’s dive into the how! Follow these step-by-step instructions to create multiple conditional formats repeated across tabs:
Step 1: Prepare Your Data
Before applying conditional formats, ensure your data is structured and organized. This includes:
- Categorizing data into columns or ranges
- Removing duplicates or inconsistencies
- Formatting dates and numbers consistently
Step 2: Create a Sample Format
Create a sample format on a single tab or worksheet using the following steps:
1. Select the cell or range you want to format. 2. Go to the Home tab > Conditional Formatting > New Rule. 3. Choose a formatting rule (e.g., "Format values where this formula is true"). 4. Enter the formula or criteria for the format (e.g., =A1>10). 5. Click Format and select the desired format options (e.g., fill color, font color, etc.). 6. Click OK to apply the format.
Step 3: Create a Format Template
Create a format template by copying the sample format and pasting it into a new worksheet or tab. This will serve as a master template for your repeated formats.
Step 4: Apply the Format Template Across Tabs
To apply the format template across tabs, follow these steps:
1. Select the entire worksheet or range you want to format. 2. Go to the Home tab > Conditional Formatting > Manage Rules. 3. Click the "Format values where this formula is true" rule and click Edit Rule. 4. In the "Format values where this formula is true" dialog box, click the "Format" button. 5. In the "Format" dialog box, click the "Delete" button to remove the existing format. 6. Click the "New" button and select "Use a formula to determine which cells to format". 7. Enter the formula or criteria for the format (e.g., =A1>10). 8. Click OK to apply the format.
Step 5: Repeat the Format Across Tabs
To repeat the format across multiple tabs, follow these steps:
1. Select the entire worksheet or range you want to format. 2. Go to the Home tab > Conditional Formatting > Manage Rules. 3. Click the "Format values where this formula is true" rule and click Copy Rule. 4. Select the new tab or worksheet you want to apply the format to. 5. Go to the Home tab > Conditional Formatting > Manage Rules. 6. Click the "Paste Rule" button. 7. Repeat steps 4-6 for each tab or worksheet you want to apply the format to.
Tips and Variations
To take your multiple conditional formats repeated across tabs to the next level, consider the following tips and variations:
- Use named ranges or references to make formulas more readable and maintainable.
- Apply multiple formats to a single cell or range using the “And” or “Or” operators.
- Use the “Format Painter” to quickly apply formats to new data or ranges.
- Create a “format repository” to store and manage your repeated formats.
- Use Excel’s built-in formatting options, such as icon sets, color scales, and data bars, to add visual interest and depth to your formats.
| Format Type | Example Formula | Description |
|---|---|---|
| Icon Set | =A1>10 | Applies a green checkmark icon to cells where the value is greater than 10. |
| Color Scale | =A1>5 | Applies a green-to-red color scale to cells where the value is greater than 5. |
| Data Bar | =A1>20 | Applies a blue data bar to cells where the value is greater than 20. |
Conclusion
Mastering multiple conditional formats repeated across tabs is a powerful skill that can elevate your data analysis and visualization skills. By following the step-by-step instructions and tips outlined in this article, you’ll be well on your way to creating stunning, repeatable, and easy-to-maintain formats that will impress your audience. Remember to stay organized, be creative, and experiment with different formatting options to take your data storytelling to the next level!
Additional Resources
For further learning and inspiration, explore the following resources:
- Microsoft Excel Official Documentation: [Conditional Formatting](https://support.microsoft.com/en-us/office/conditional-formatting-in-excel-6bf319c2-8826-4c84-9a95-aa5b2986391e)
- Excel Is Fun: [Conditional Formatting Tutorials](https://www.excel-is-fun.com/conditional-formatting/)
- Mr. Excel: [Conditional Formatting Examples](https://www.mrexcel.com/conditional-formatting-examples/)
Here are 5 Questions and Answers about “Multiple Conditional Formats Repeated Across Tabs” with a creative voice and tone:
Frequently Asked Questions
Get the scoop on Multiple Conditional Formats Repeated Across Tabs!
What’s the magic behind multiple conditional formats repeated across tabs?
It’s all about creating a formatting rule that can be applied to multiple tabs at once! By using a combination of formulas and conditional formatting, you can create a formatting rule that repeats across tabs, saving you time and effort.
Can I use multiple conditional formats with different rules on the same tab?
Absolutely! You can apply multiple conditional formats with different rules on the same tab. Just make sure to prioritize the rules correctly, so the formatting doesn’t get mixed up.
How do I ensure that the formatting is consistent across all tabs?
To ensure consistency, create a master tab with the formatting rules, and then copy and paste the formatting to the other tabs. You can also use formulas to link the formatting rules across tabs, so any changes you make to the master tab are automatically applied to the other tabs.
Can I use conditional formatting to highlight errors or inconsistencies in my data?
Yes, you can! Conditional formatting is perfect for highlighting errors or inconsistencies in your data. Use formulas to identify the errors, and then apply a formatting rule to highlight the cells that need attention.
Are there any limitations to using multiple conditional formats repeated across tabs?
While multiple conditional formats repeated across tabs are incredibly powerful, there are some limitations. For example, if you have too many formatting rules, it can slow down your spreadsheet. Additionally, if the formatting rules are too complex, they may not work as expected. Keep it simple, and you’ll be golden!